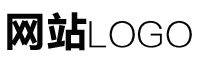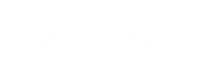diskgenius分区教程(diskgenius分区教程4k对齐)
作者:admin 日期:2023-11-10 02:03:07 浏览:21 分类:数码
diskgenius分区gpt详细步骤
diskgenius分区gpt详细步骤U盘启动到PE系统之后,我们运行桌面上的分区工具diskgenius,然后在左侧选中我们要操作的硬盘。点击分区工具最上方的硬盘选项卡,弹出菜单之后点击转换分区表类型为GUID格式。
选择分区个数。打开对话框后,直接按下“6”即可快速选择分区个数。也可以通过鼠标点击选择。选择后,对话框右半部分立即显示相应个数的分区列表。
转换分区表类型为GUID格式:点击菜单“硬盘 - 转换分区表类型为GUID格式”项。点击“确定”按钮完成转换。点击“保存更改”按钮,使转换生效。
首先,需要把固态硬盘安装到电脑上,然后可以通过系统此电脑-管理-存储-磁盘管理-点击该需要分区的磁盘名称-右键选择转换为GPT分区,完成后在硬盘位置进行分区即可。
插入U盘,启动电脑,选择进入PE。打开DiskGenius分区工具 点选要快速分区的硬盘。右键硬盘,弹出菜单里,点击快速分区。设置参数,分区表类型选GUID(gpt分区),勾选“创建新ESP分区”(UEFI引导)。
如何使用diskgenius分区
找到DiskGenius的运行程序,双击打开DiskGenius;在右侧菜单栏用鼠标右键选择要激活的分区;点击“激活当前分区”,或者按快捷键F7,即可激活选定分区。
步骤上网下载个U盘启动制作软件,这里不提供链接,上网下载,一般的U盘启动软件都带有DiskGenius。步骤U盘制作软件制作完U盘后,重启电脑,在电脑Bios里面设置从U盘启动,这个步骤不懂的,搜索引擎上去找,有详细教程。
使用DiskGenius对新硬盘进行分区,主要分以下几步:U盘插入装有新硬盘的电脑,开机按F12选择U盘启动。进入U盘启动界面,选择【02】,启动WIN8PE。在WIN8PE界面,双击打开DiskGenius。选择新硬盘,点击快速分区。
怎么用DiskGenius给硬盘分区打开DiskGenius软件后,用鼠标右键点击左侧要分区的硬盘名称。点击右键菜单中的【快速分区】。
方法/步骤 01 运行DiskGenius选择所需要分区的硬盘。选中所需要分区的硬盘 02 鼠标放在所要分区的硬盘上面,鼠标右击会出现硬盘操作的选择菜单。
Diskgenius分区教程
首先可以使用DiskGenius无损分区大小功能进行调整,剩余空间调整后直接选择建立新分区选项,这样就可以轻松的实现这个功能,如下图所示:同时,我们还要注意DiskGenius提供了便利的“拆分分区”功能。
我们先打开硬盘分区工具,找到你要分区的硬盘。然后我们点击工具底部的“快速分区按钮”,在分区界面选择你想分多少个区(比如4个),分区类型建议大家选择GUID类型即可。
首先双击运行DiskGenius分区工具,首先双击运行DiskGenius分区工具。选中我们所需要分区的硬盘。当鼠标放在需要分区的硬盘上面,鼠标点右键会出现下面的选择菜单。鼠标选择到“快速分区(F6)”,然后点击进入。
分配的盘符和大小,点击右键-属性可以看到分区系统是NTFS。如果你对分区结果不满意的话,可以在DiskGenius上的硬盘上点击右键,然后点击“删除所有分区”,即可清除本次分区结果,然后再按照本教程步骤进行重新分区即可。
U盘插入装有新硬盘的电脑,开机按F12选择U盘启动。进入U盘启动界面,选择【02】,启动WIN8PE。在WIN8PE界面,双击打开DiskGenius。选择新硬盘,点击快速分区。
diskgenius分区gpt详细步骤U盘启动到PE系统之后,我们运行桌面上的分区工具diskgenius,然后在左侧选中我们要操作的硬盘。点击分区工具最上方的硬盘选项卡,弹出菜单之后点击转换分区表类型为GUID格式。

猜你还喜欢
- 10-21 电动平移门(电动平移门安装视频教程)
- 10-21 新手学电脑打字(新手学电脑打字拼音教程视频)
- 10-21 疯狂捕鱼(疯狂捕鱼刷邀请教程)
- 10-21 淘宝店铺怎么装修首页教程(淘宝店铺如何装修首页)
- 10-22 钢结构图纸基本识图(钢结构图纸基本识图视频教程)
- 10-22 阴阳师桌面版(阴阳师桌面版多开教程)
- 10-22 魅族note5刷机教程(魅族m5note刷机)
- 10-22 美的净水器(美的净水器换滤芯视频教程)
- 10-22 nikond7000相机怎么使用教程(nikon d7000使用详解)
- 10-22 东芝m800完整拆机教程(东芝m806拆机教程)
- 10-22 魅蓝max拆机视频(魅蓝手机拆机教程视频)
- 10-23 联想y460换固态硬盘图文教程(联想y460p换固态)
欢迎 你 发表评论:
- 热门文章
- 最新评论
-